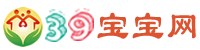[复杂的课件简单地做,提倡用PowerPoint软件来制作课件]现在随着学校信息化建设的推进,城市、农村的中小学普通教室、专用教室都配备了投影设备。广大一线教师都已经习惯用多媒体课件来辅助自己的课堂教学了。为了推进多媒体设备的...+阅读
Microsoft Powerpoint是个很实用的多媒体演示软件,但在具体制作过程中,会为有些创作构想得不到软件的支持而苦恼。其实,变通一下就会柳暗花明。
一、使剪贴画灵活改变颜色
在演示文稿中插入剪贴画后,若觉得颜色搭配不合理,肯定会选“图片”工具栏中的“图片重新着色”。乍一看挺好,但一改动问题就来了。比如你想把该画中的一部分黑色改成红色,它却把全部黑色都改成了红色,太呆板了。怎么办?没关系,你可以这样做:
1.选中该剪贴画。
2.单击绘图工具栏中的“绘图”。
3.单击“取消组合”,这时会出现一个对话框“这是一个输入的对象……”。
4.单击“确定”,会看到一个选定变成多个选定。
5.在选定外空白处单击一下。
6.选中你要改变的那一部分对象(有些可以再分解)。
7.单击绘图工具栏中的“填充”,选择所需颜色。这样一来改变颜色可灵活多了。
二、让剪贴画旋转或翻转
在演示文稿中插入剪贴画后,你若觉得角度不对想旋转,或方向不对想翻转时,PowerPoint的相关指令却不激活,不让你使用,真气人。别急,我琢磨出一个小技巧,保管使你满意。
1.选中该剪贴画。
2.单击绘图工具栏中的“绘图”。
3.单击“取消组合”,这时会出现一个对话框“这是一个输入的对象……”。

4.单击“确定”,这时会看到一个选定变成多个选定。
5.再单击绘图工具栏中的“绘图\组合”。经过这五个步骤的处理,你就可以随心所欲使用相关指令了。
三、使两幅图片同时动作
PowerPoint的动画效果比较有趣,选项也挺多,但局限于动画顺序,插入的图片只能一幅一幅地动作。如果你有两幅图片需要一左一右或一上一下地向中间同时动作,这可难为它了。其实办法还是有的:
1.安排好两幅图片的最终位置,按住“Shift”键,选中两幅图片。
2.单击绘图工具栏中的“绘图”。
3.单击“组合”。这样使两幅图片变成了一个选定。
4.再到“动画效果”中的“时间”里选“播放动画”,“效果”里选“左右向中间收缩”(或另外三项)就可以满足要求了。
四、插入mp3音乐
PowerPoint的“插入\影片和声音\文件中的声音”不支持MP3,但若你一定要MP3的话,可以这样另辟捷径:
1.单击“插入\对象”。
2.在“插入对象”对话框中选“由文件创建”。
3.单击“浏览”,指出MP3文件的路径。
4.单击“确定”。
5.插入文档后,在“动画效果”设置中除“时间”、“效果”外,再选“播放设置\对象动作\激活内容”即可(系统内必须有MP3播放器)。
本文地址:https://www.39baobao.com/show/15_268.html
以上内容来自互联网,请自行判断内容的正确性。若本站收录的信息无意侵犯了贵司版权,请联系我们,我们会及时处理和回复,谢谢.
以下为关联文档:
PowerPoint制作眩目的3D幻灯片PowerPoint能够制作出图文和声音并茂的课件,可是这其中并不能使用3D动画效果,让人感觉非常可惜。其实想要制作出3D效果的幻灯片也并非难事,只要使用一个小插件就能够轻松地制作...
用PowerPoint制作动画Office系列中的PowerPoint是一个非常有用的动画制作软件。下面就介绍用PowerPoint制作动画的方法。一、选择“文件”菜单的“New(新建)”,这时会出现“NewSlide(新建幻灯片)...